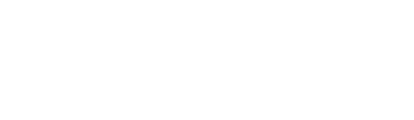
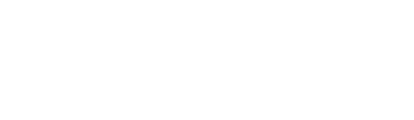 |
|
|||||||
| IL-2 Sturmovik The famous combat flight simulator. |
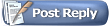 |
|
|
Thread Tools | Display Modes |
|
|
|
#1
|
|||
|
|||
|
How to use MIDI control surfaces to control axes and buttons in games
Abstract Having run out of buttons and analogue outputs on my gamepad controller I looked around for a suitable device i already owned and saw my Korg Nano Kontrol bursting with buttons and sliders galore. I attempt to link this device to a flight simulator as a virtual joystick utilising whatever software made it most simple. Ultimately, I used GlovePIE and PPJoy for PC to provide the virtual 'stick port that the simulator can "see". *edit* User "tête en l'air" has informed me that Mac OSX users can purchase ControllerMate for $15 and achieve the same results. Will update again when have more details. *edit*  Korg Nano Kontrol Method This device has 9 channels each with fader, pot and 2 buttons each. Enough to be getting on with I feel. The problem is this is a MIDI device plugged into the computer via USB2 and as such produces MIDI control changes (cc#) which most programs bar audio software ignore. To put it simply most programs and games won't register a button press or fader/pot slide from this device without some software based jiggery-pokery. There's no shortage on the web these days of scripts to convert joystick or gamepad movements/button presses into MIDI data in order to control sequencers and effects units etc. However, the reverse process seems to have been somewhat overlooked. When I had the idea to use a midi device as an in-game controller I looked everywhere for the advice I needed to make the link-up without success. Cut a long story short here's the solution i came up with after some cogitation and moderate expleting. To convert a MIDI device into a joystick/gamepad you will need two, maybe three programs. GlovePIE to capture the control surface movements and button presses of the device (Nano Kontrol in this case). PPJoy to create the virtual joystick port that the game (or other program) can then see and utilise. Optional software. The device's MIDI implementation datasheet or program that can read what MIDI data each fader/button sends. In my case I had the software that came with the device, the Kontrol Editor, which lets you view and change the cc# of everything on the device. ControllerMate for Mac OSX will perform the same functions as GlovePIE for PC. This will cost you $15, though, if you roll with Mac, this is probably insignificant. Installation Install PPJoy first. Use all default settings. This gives you a virtual joystick port that your game or program should be able to see. GlovePIE installed using default settings. All you need to do is plugin you MIDI device first, then fire up GlovePIE and start a new script. Preliminary Maths Ok this is tricky for some, I'll try and KISS it (keep it simple, stupid). Each MIDI fader or pot sends a range of data between the values of 0 and 127 (in decimal). This means only postive values up to 127, or zero, can be outputted. An axis however, like the joystick x or joystick y axes, sends values between -1 and 1 passing through 0. This means negative values are also needed. So to make a value of 0, 127 into a value -1, 1 we need to set the input variable in GlovePIE to the MIDI type. Glovepie then automatically converts a 0,127 input range to a 0,1 output range, a value between zero and one unit. Input range = 0,127 Fader or slider on the MIDI device Divide input value by 127. Glovepie converts the input by dividing by 127 so that 0 becomes 0 and 127 becomes 1. Output range = 0,1 Now we need negative values as well if we're making an axis like on a joystick (range = -1, 0, 1) So, this value that we get from the MIDI controller is a value between 0,1. If we multiply this new value by two we now get an increased output range of values from 0,2. Input range = 0,1 Multiply range by two Output range = 0,2 See where we're going yet? Now we need to shift this range of values negatively by one, in other words subtract one unit from everything in the range zero to two (0,2) which gives the final range we're after. Input range (0,2) Subtract one unit Output range (-1,1) This final output range is exactly what we're after because joystick axes output values between -1 and 1. -1 is now the absolute minimum value of the slider and +1 is now the maximum. All from a 0 to 127 slider! Love tech... and maths! Now you see how to do it mathematically, we have to make a very simple script in GlovePIE in order to link the device to the game or program. Create the Script Start a new GlovePIE script and type; PPJoy1.Analog0 = ((midi0.cc1)*2) -1 Any other axes you make are going to look just like this so let's understand the syntax. Output Expression PPJoy1.Analog0 is the variable that gets sent to the PPJoy virtual joystick port that we have running in the background (you did install it right?). This "device", the virtual port, is what your game or program will see when you attempt to change default control settings in your game/prog. PPJoy1 is the first virtual joystick. you can make PPJoy2, 3, 4 etc. later if you have more hardware. Analog0 is the first controllable axis on the 'stick, ie. the x axis. Analog1 would be the second controllable axis, ie. the y axis. Analog2, Analog3 etc. would be further axes you could setup as outputs from GlovePIE. Input Expression midi0.cc2 is the variable for the slider control input you want to attach to the virtual joystick output. Check the MIDI implementation chart for your MIDI device to find the control change number (cc#) for the slider you want to assign. The function, midi0.cc2 takes the midi value of cc2 between 0, 127 and divides it by 127 to give a new value between 0,1. The zero in midi0.cc2 just means midi channel 0. It could be midi channel 1, 2, 3 etc. ie. midi1.cc2 or midi2.cc2 etc. The cc# could be midi0.cc3 or midi0.cc4 etc depending on the device. But pure experimentation is a lottery, with slightly better odds, and a waste of time. Look up the MIDI chart for the device or better still, get the editing software for it and change them all to the cc# you choose if you so desire although you're better off sticking to defaults for now. Now the maths is applied (restrict 0,127 to 0,1 then multiply by two and take away one) by placing the restricted value 0,1 inside brackets, which is then multiplied by 2, ie. (midi0.cc2)*2 Then we place this whole expression in brackets and subtract 1, ie. ((midi0.cc2) *2) -1 This value is then placed in variable PPJoy1.Analog0 through the expression, PPJoy1.Analog0 = ((midi0.cc2) *2) -1 And is output to the PPJoy virtual joystick driver. Simply copy and paste this expression a few times and then change the Analog, midi and cc# to the particular fader/pot on your device. The buttons are much simpler as you can see in the final script i've posted. Analog is replaced by Digital and the same rules apply as above except we have no need for the maths, since there are only two states for the button, on or off. Again, you can change Digital, midi and cc# to suit the particular output/input you require. Simply plugin your device run the script and fire up your simulator and you'll have a new virtual joystick with more axes and buttons than you've got digits! If it doesn't work, try a restart of everything, maybe even the computer and start in the order above again - Device plugged in, GlovePIE started with script running, fire up sim. Debugging There is a debug line at the top which outputs to the function bar in GlovePIE so you can see the mathematical output of your script for a particular variable, in this case PPJoy1.Analog0 and PPJoy1.Analog1. This is useful for changing the maths and getting an idea as to what the output is doing. I include it for experimentation purposes only and it can be safely deleted from the script if not required. Conclusion GlovePIE is a great tool for linking devices and with a little experimentation very useful results may be achieved. Don't disregard MIDI devices especially control surfaces you have lying around. They can be put to excellent use in many applications. I use this setup for flight simulators and driving games, but it would be equally applicable to creative software like photoshop or Maya and even programs like Office with a little tweaking. I'm sure you can think of more uses. I hope this post has been of use to someone. I searched for hours to find what turns out to be a very simple solution to a simple problem. If you can think of anything that might add to this article please post! GlovePIE script to link a MIDI device to a virtual joystick port through PPJoy // Korg Nano Kontrol script for GlovePIE by arketype May 2011 // Change the cc* value to that of the slider/fader, // potentiometer or button you wish to activate on your midi // device. // Change midi* to the midi channel of your midi device (usually // zero, unless you have changed it). // Change Analog* to the axis number you wish to activate on the // virtual joystick. // Change Digital* to the button number you wish to activate on // the virtual joystick. // Change PPJoy* to create and add more new virtual joysticks, // if you have more hardware. // Copy the entire document and paste into a fresh GlovePIE // script and after adjustments for you hardware device // click "Run" // Test it all through "settings - joystick - properties" in // GlovePIE to see the faders/buttons moving. debug = [ PPJoy1.Analog0, PPJoy1.Analog1 ] // debug variable outputs of x and y axes on for reference only // can be deleted or modified to return different axes or button // values. PPJoy1.Analog0 = ((midi0.cc2)*2) -1 // x axis PPJoy1.Analog1 = ((midi0.cc14)*2) -1 // y axis PPJoy1.Analog2 = ((midi0.cc3)*2) -1 // z axis PPJoy1.Analog3 = ((midi0.cc15)*2) -1 // z rotation PPJoy1.Analog4 = ((midi0.cc4)*2) -1 // slider PPJoy1.Analog5 = ((midi0.cc16)*2) -1 // slider PPJoy1.Analog6 = ((midi0.cc5)*2) -1 // x rotation PPJoy1.Analog7 = ((midi0.cc17)*2) -1 // y rotation PPJoy1.Analog8 = ((midi0.cc6)*2) -1 PPJoy1.Analog9 = ((midi0.cc1 PPJoy1.Analog10 = ((midi0.cc PPJoy1.Analog11 = ((midi0.cc19)*2) -1 PPJoy1.Analog12 = ((midi0.cc9)*2) -1 PPJoy1.Analog13 = ((midi0.cc20)*2) -1 PPJoy1.Analog14 = ((midi0.cc12)*2) -1 PPJoy1.Analog15 = ((midi0.cc21)*2) -1 PPJoy1.Digital0 = midi0.cc23 // button 1 PPJoy1.Digital1 = midi0.cc33 // button 2 PPJoy1.Digital2 = midi0.cc24 // button 3 PPJoy1.Digital3 = midi0.cc34 // button 4 PPJoy1.Digital4 = midi0.cc25 // button 5 PPJoy1.Digital5 = midi0.cc35 // button 6 PPJoy1.Digital6 = midi0.cc26 // button 7 PPJoy1.Digital7 = midi0.cc36 // button 8 PPJoy1.Digital8 = midi0.cc27 // button 9 PPJoy1.Digital9 = midi0.cc37 // button 10 PPJoy1.Digital10 = midi0.cc28 // button 11 PPJoy1.Digital11 = midi0.cc38 // button 12 PPJoy1.Digital12 = midi0.cc29 // button 13 PPJoy1.Digital13 = midi0.cc39 // button 14 PPJoy1.Digital14 = midi0.cc30 // button 15 PPJoy1.Digital15 = midi0.cc40 // button 16 Last edited by nearmiss; 05-17-2012 at 04:28 PM. Reason: corrections |
|
#2
|
|||
|
|||
|
This needs to be a sticky..
|
|
#3
|
|||
|
|||
|
Thank you so much. This has worked 100% and I had no idea it was so simple. Thank you for taking your time to do this. You have truly helped at least one person
|
|
#4
|
|||
|
|||
|
This looks interesting, works with any OS, Win7, Vista and 32bit or 64bit?
__________________
Salute! Wilcke 
|
|
#5
|
|||
|
|||
|
Thank you!
Very interesting! |
|
#6
|
|||
|
|||
|
@II./JG1_Wilcke - XP and Win 7 tested fine, i assume it works on other OS' since GlovePIE does.
@335th_GRSwaty @Bearcat @yippykyyay - You are all most welcome, glad to be of help! |
|
#7
|
|||
|
|||
|
PPJoy1.Digital0 = midi0.cc23 // button 1
[/QUOTE] I need help! I have a MidiFighter 3D, and I'm a Industrial designer, I use Photoshop, Rhino, Solidworks, Illustrator... What i want is to be able to use my midi Fighter in these programs! so i can work faster! I need to know how to write the scrip in glovepie in a way that ppjoy creates a virtual joystick that has 4 mode buttons, 4x4 button grid and 6 more extra butons so that with xpader i can set those buttons to diferent leters of a keyboard or diferent comands. for example in mode 1 the first button will toggle letter T (so turns on text function)... I have no idea where to start, my idea is that the first 4 rectangular buttons act as mode buttons, the 16 circular buttons act as buttons on any other joystick, and so do the other 6 butons placed on the sides! As far as i know the midi fighter 3d sends diferent notes on each mode so dont really need to be maped the 4 mode buttons. so i dont know if pp joy has to detect those 4 mode buttons or just detect 4x4x4 (64 butons + the 6 side butons =70 buttons) so what i basically need is, if you could tell me how to do the script for the midifighter because i have no idea where or how to start!! thanks you!! heere you have the info of the midi fighter MIDI notes!! http://www.djtechtools.com/downloads/documents/Midi%20Fighter%203D%20MIDI%20Map%20TRAKTOR.pdf[/URL] |
|
#8
|
|||
|
|||
|
Hey,
thanks to your post I achieved the same kind of behaviour using the M-Audio XSession Pro. I must say that it improves the trimming a lot. Here's the controller. http://imgur.com/dnNtzhh I use the 4 vertical slider to control: - propeller - mixture - gaz - radiator I also use the 2 'Low' knobs for vertical and horizontal trim. I didn't figured out how to use the buttons yet, as I cannot easily find the corresponding Midi codes. I satisfied so far and will improve it later. Here's my glovepie code: PPJoy2.Analog0 =((midi2.ByteControl12)*2) -1 PPJoy2.Analog1 =((midi2.ByteControl11)*2) -1 PPJoy2.Analog2 =((midi2.ByteControl15)*2) -1 PPJoy2.Analog3 =((midi2.ByteControl14)*2) -1 PPJoy2.Analog4 =((midi2.ByteControl26)*2) -1 PPJoy2.Analog5 =((midi2.ByteControl29)*2) -1 PPJoy2.Analog6 =((midi2.ByteControl36)*2) -1 PPJoy2.Analog7 =((midi2.ByteControl33)*2) -1 The midi key codes can be find in the manual here: http://www.m-audio.ca/images/global/...ro_UG_EN01.pdf Thanks so much for the tip, cause I wanted to do that for a while. v. |
|
#9
|
||||
|
||||
|
Has any Win8.1 user tried this?
I have tried this with Win7, but there swere some driver signature problems, which made it not so userfrienly. |
|
#10
|
|||
|
|||
|
Quote:
I've now got my kid's Novation Launchkey Mini working in Win 8.1 and don't see why it shouldn't work in Win 10 as well. (I just haven't upgraded because of lacking Win 10 audio card driver) PPJoy is abandoned by the developer, and with no official download site it's a bit risky, but I've found version 0.8.4.2 from here to be safe and working perfectly. (Here's a backup location) The newer versions 0.8.4.6 and 0.8.4.5 around the net seem riddled with malware when tested at Virustotal https://www.virustotal.com so be very careful or stay away. To install PPJoy, run Setup.exe as administrator. After installation, go to control panel and open 'Parallel Port Joysticks' there and the PPJoy configuration utility will come up. From there, add as many joysticks as you need. You can always start with one and add more later. Now go to 'Game Controllers' in Windows control panel and you should find your Parallel Port joysticks (PPJoys) there. From here, it's just a matter of starting GlovePie and load a script (a text file) there like Arketype described in the opening post and everything should work. The only thing to note is that compared to the opening post in this thread, there's an error where the midi device number is described as the midi channel. It should be like this: midi1.channel1.cc21 where midi1 is the midi device and channel1 is midi channel 1. See my script below for more. You might have difficulty in determining your midi device number as that has to be correct in order to work, but try a lot of numbers from 0 to 16 and one of them will be the right one. Another way is to use the free MIDI-OX program and in the monitor window, the device number will show under the 'in' column. If you don't have the Korg Nanokontrol or Novation Launchkey Mini that Arketype or I have made scripts for here, you will need to find what midi channel and control change (cc) / midi note the different knobs or buttons send out, and this can of course be done by reading the manuals, but I find the easiest is probably to use the free MIDI-OX program which will show the values when you turn/hit that knob/button. If you really get stuck, and nothing seem to trigger the knobs/buttons on the PPJoystick, you might have run into the '10 Entry Limit in Windows' or even that your firewall or anti-virus are blocking stuff so check that. (there's even something to do with file permissions that can cause headaches sometimes, you'll have to search the net for how to sort that) A last resort could even be to try virtual midi ports like MIDI YOKE (Use the NT version) and then MIDI-OX to patch from your real midi port to the Midi Yoke port. (To install Midi Yoke, you will need to Disable UAC (User account Control)(The warning signs when a file needs to be run as administrator), and then when that is done, right click the installer file, click Properties and in the compatibility tab, tick the "Run this program in compatibility mode for:" select "Previous Versions of windows" in the list. then click Apply, then close the window.) For the Novation Launchkey Mini, below is the GlovePie script for all the knobs, buttons and keys. Since they are so many you will need to set up 3 joysticks to get them all working. If you just want the knobs and big pad buttons, only 1 joystick is needed. In case you want to change anything, here is a pic of the Launchkey Mini showing the MIDI mapping. (Note that the 'In Control' button and the Octave buttons are not sending out normal MIDI messages so can't be used) Code:
// GlovePIE Script - MIDI to Joystick - using PPJoy driver and Novation Launchkey Mini MIDI keyboard. By Neuro, December 2015, copied from Korg Nano Kontrol script for GlovePIE by arketype May 2011 // To get all the knobs, buttons and keys working you need to set up 3 joysticks. If you just want the knobs and the square pad buttons, just 1 is needed // Change the cc or note value to that of the slider/fader, potentiometer or button you wish to activate on your midi device. // Change the midi number to the number of your midi device (if not sure what the number is, try them all one by one from 0 to 16). // Change channel number to the midi channel number of the knob/button on your midi device (the freeware program MIDI-OX will show you what they are). // Change Analog number to the axis number you wish to activate on the // virtual joystick. // Change Digital number to the button number you wish to activate on // the virtual joystick. // Change PPJoy number to create and add more new virtual joysticks, // if you have more hardware. // Copy the entire document and paste into a fresh GlovePIE script and after adjustments for you hardware device click "Run" // Test it all through "settings - joystick - properties" in GlovePIE to see the faders/buttons moving. debug = [ PPJoy1.Analog0, PPJoy1.Analog1 ] // debug variable outputs of x and y axes on for reference only // can be deleted or modified to return different axes or button // values. PPJoy1.Analog0 = ((midi1.channel1.cc21)*2) -1 // x axis PPJoy1.Analog1 = ((midi1.channel1.cc22)*2) -1 // y axis PPJoy1.Analog2 = ((midi1.channel1.cc23)*2) -1 // z axis PPJoy1.Analog3 = ((midi1.channel1.cc24)*2) -1 // z rotation PPJoy1.Analog4 = ((midi1.channel1.cc25)*2) -1 // slider PPJoy1.Analog5 = ((midi1.channel1.cc26)*2) -1 // slider PPJoy1.Analog6 = ((midi1.channel1.cc27)*2) -1 // x rotation PPJoy1.Analog7 = ((midi1.channel1.cc28)*2) -1 // y rotation PPJoy1.Digital0 = midi1.channel10.e3 // pad button 1 PPJoy1.Digital1 = midi1.channel10.f3 // pad button 2 PPJoy1.Digital2 = midi1.channel10.fsharp3 // pad button 3 PPJoy1.Digital3 = midi1.channel10.g3 // pad button 4 PPJoy1.Digital4 = midi1.channel10.c4 // pad button 5 PPJoy1.Digital5 = midi1.channel10.csharp4 // pad button 6 PPJoy1.Digital6 = midi1.channel10.d4 // pad button 7 PPJoy1.Digital7 = midi1.channel10.dsharp4 // pad button 8 PPJoy1.Digital8 = midi1.channel10.c3 // pad button 9 PPJoy1.Digital9 = midi1.channel10.csharp3 // pad button 10 PPJoy1.Digital10 = midi1.channel10.d3 // pad button 11 PPJoy1.Digital11 = midi1.channel10.dsharp3 // pad button 12 PPJoy1.Digital12 = midi1.channel10.gsharp3 // pad button 13 PPJoy1.Digital13 = midi1.channel10.a3 // pad button 14 PPJoy1.Digital14 = midi1.channel10.asharp3 // pad button 15 PPJoy1.Digital15 = midi1.channel10.b3 // pad button 16 PPJoy2.Digital0 = midi1.channel1.cc106 // track left button PPJoy2.Digital1 = midi1.channel1.cc107 // track right button PPJoy2.Digital2 = midi1.channel1.cc108 // round up button PPJoy2.Digital3 = midi1.channel1.cc109 // round down button PPJoy2.Digital4 = midi1.channel1.cc104 // up button PPJoy2.Digital5 = midi1.channel1.cc105 // down button PPJoy2.Digital6 = midi1.channel1.c4 // key 1 PPJoy2.Digital7 = midi1.channel1.csharp4 // key 2 PPJoy2.Digital8 = midi1.channel1.d4 // key 3 PPJoy2.Digital9 = midi1.channel1.dsharp4 // key 4 PPJoy2.Digital10 = midi1.channel1.e4 // key 5 PPJoy2.Digital11 = midi1.channel1.f4 // key 6 PPJoy2.Digital12 = midi1.channel1.fsharp4 // key 7 PPJoy2.Digital13 = midi1.channel1.g4 // key 8 PPJoy2.Digital14 = midi1.channel1.gsharp4 // key 9 PPJoy2.Digital15 = midi1.channel1.a4 // key 10 PPJoy3.Digital0 = midi1.channel1.asharp4 // key 11 PPJoy3.Digital1 = midi1.channel1.b4 // key 12 PPJoy3.Digital2 = midi1.channel1.c5 // key 13 PPJoy3.Digital3 = midi1.channel1.csharp5 // key 14 PPJoy3.Digital4 = midi1.channel1.d5 // key 15 PPJoy3.Digital5 = midi1.channel1.dsharp5 // key 16 PPJoy3.Digital6 = midi1.channel1.e5 // key 17 PPJoy3.Digital7 = midi1.channel1.f5 // key 18 PPJoy3.Digital8 = midi1.channel1.fsharp5 // key 19 PPJoy3.Digital9 = midi1.channel1.g5 // key 20 PPJoy3.Digital10 = midi1.channel1.gsharp5 // key 21 PPJoy3.Digital11 = midi1.channel1.a5 // key 22 PPJoy3.Digital12 = midi1.channel1.asharp5 // key 23 PPJoy3.Digital13 = midi1.channel1.b5 // key 24 PPJoy3.Digital14 = midi1.channel1.c6 // key 25 |
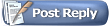 |
|
|